Cara Mudah Membuat Peta Menggunakan Program Arcmap Dalam Waktu 5 Menit
Berbeda dengan Mapinfo yang sudah saya share beberapa waktu lalu, kali ini saya mau share cara membuat peta menggunakan program Arcmap….
Menggunakan program Arcmap lebih sedikit Rapi dari program Mapinfo…
Menurut saya kalau mengedit data lebih mudah di program mapinfo, karena feature mudah digunakan dan tidak ribet seperti Arcmap…..
Setelah di edit baru di convert ke ESRI shape….
Baca juga :Cara Transfer atau Covert Data dari format (tab) Mapinfo ke Format (shp) Arcgis dengan Mudah
Ok, kita mulai proses pembuatan Peta…..
Arcmap yang saya gunakan versi 9.3...
Pertama-tama kita buka program Arcmap, lihat gambar….
Selanjutnya akan muncul Arcmap, start using Arcmap withèmaka ada 3 pilihan yaitu A new empty map (untuk membuat map baru artinya membuat dengan kreasi sendiri), A Template (untuk template layout yang sudah ada dari program), An Existing map (untuk membuka kembali peta yang pernah kita buat), maka yang saya pilih A new empty map karena ingin membuat baru, lalu klik ok, lihat gambar di bawah…..
Selanjutnya untuk memasukkan data, maka klik add data yang ada tanda +, lihat gambar dibawah…
Kemudian cari letak data yang sudah anda persiapkan dalam bentuk Shp, lalu klik ok, lihat gambar dibawah….
Setelah dibuka file, maka akan muncul seperti gambar dibawah…..
Selanjutnya untuk mengubah warna dan tampilan maka klik tepat di tulisan pada layers, lihat pada gambar….
Pada layers ada tiga jenis shp yang berbeda yaitu dalam bentuk areal (region), garis (polyline), dan titik (point)…..
#1# Mengubah Warna dan tampilan areal(region)
Pertama klik tulisan seperti yang sudah jelaskan diatas….
Setelah diklik maka akan muncul layer properties, lalu pilih symbology, pilih featuresèsingle symbol, kemudian klik di symbol, lihat gambar dibawah….
Setelah klik symbol, maka akan muncul symbol selector, untuk memilih warna dan tampilan yang diinginkan klik fill color, outline width (untuk ukuran garis), dan outline color (untuk warna garis), setelah selesai klik ok, kemudian klik ok lagi di layer properties,lihat gambar dibawah…..
#2# Mengubah Warna dan tampilan titik (point)
Sama seperti langkah diatas, klik tulisan pada layers….
Setelah diklik maka akan muncul layer properties, lalu pilih symbology, pilih featuresèsingle symbol, kemudian klik di symbol, lihat gambar dibawah….
Setelah klik symbol, maka akan muncul symbol selector, lalu untuk menganti bentuk point pilih pada category, untuk memilih warna dan tampilan yang diinginkan klik color (warna), size (untuk ukuran point), dan angle, setelah selesai klik ok, kemudian klik ok lagi di layer properties,lihat gambar dibawah…..
#3# Mengubah Warna dan tampilan garis (polyline)
Sama seperti langkah diatas, klik tulisan pada layers….
Setelah diklik maka akan muncul layer properties, lalu pilih symbology, pilih featuresè single symbol, kemudian klik di symbol, lihat gambar dibawah…
Setelah klik symbol, maka akan muncul symbol selector, lalu untuk menganti bentuk polyline pilih pada category, untuk memilih warna dan tampilan yang diinginkan klik color (warna) dan width (ukuran garis), setelah selesai klik ok, kemudian klik ok lagi di layer properties,lihat gambar dibawah…..
Setelah warna dan tampilan sudah kita buat sesuai keinginan, maka selanjutnya kita buka layout di bagian bawah, lihat gambar dibawah….
Langkah-langkah membuat layout :
*1* Membuat grid
Pertama-tama Buka layers, maka akan muncul Data Frame Properties, lihat pada gambar….
Selanjutnya, klik New Grid…
Maka muncul Grids and Graticules Wizard, pilih yang paling atas “Graticules : divides map by meridians and parallels”, lalu klik next, lihat pada gambar…..
Selanjutnya akan muncul Create a graticule, pada appearance pilih paling bawah “Graticule and labels”, lalu klik next, lihat pada gambar….
Selanjutnya akan muncul Axes and Labels, pada Axes centang “Major division ticks dan Minor division ticks”, pada labeling klik text style “ akan muncul symbol selector, dibawah color ada jenis tulisan yang bisa kita pilih sesuai keinginan kita, pada size (ukuran teks) kita buat sesuai ukuran keinginan kita, style kita buat B (Tebal)”, kemudian klik ok, lalu klik next, lihat pada gambar….
Selanjutnya akan muncul Create a graticule, pada Graticule Border pilih paling atas “Place a simple border at edge of graticule”, kemudian pada Graticule properties pilih paling bawah “store as a fixed grid that updates with change to the data frame”, lalu klik finish, lihat pada gambar….
Lalu pada frame Properties klik graticule, lihat pada gambar....
maka akan muncul Reference System Properties, klik menu labels (pada Label Axes di centang semua yaitu Top, Left, Botton, Right), lalu pada label orientation (Vertical Labels : centang left dan Right), lihat pada gambar…..
Masih di Reference System Properties, klik pada menu lines (pada Display Properties pilih sesuai keinginan anda, di symbol pilih jenis lines yang anda inginkan, lihat pada gambar…..
Masih di Reference System Properties, klik menu intervals (pada interval atur X Axis dan Y Axis sesuai keinginan anda, lihat pada gambar…..
Setelah langkah diatas selesai maka klik ok, lalu klik ok lagi…..
*2* Memasukkan teks
Dalam pembuatan peta tentu anda ingin memasukkan teks, untuk memasukkannya, lihat gambar dibawah…..
*3* Membuat Legenda
Dalam pembuatan legenda tentunya perlu dibuat symbol dan penjelasan…..
Untuk memasukkannya klik menu insertèpilih Legendèkemudian muncul legend Wizard lalu klik Next seperti gambar di bawah ini…..
Klik Next Lihat gambar….
Klik Next Lihat gambar….
Klik Next Lihat gambar….
Klik Next Lihat gambar….
Klik finish Lihat gambar….
Maka akan muncul seperti gambar dibawah….
*4* Memasukkan Arah mata angin
Dalam pembuatan pembuatan peta tentunya perlu dibuat arah mata angin…..
Untuk memasukkannya klik menu insertèpilih North Arrow Selectorèpada North Arrow Selector pilih sesuai keinginan anda, lalu klik ok, seperti gambar di bawah ini…..
*5* Memasukkan Skala
Skala terbagi menjadi 2 yaitu skala batang dan skala teks.....
Scale Bar
Untuk memasukkannya klik menu insertèpilih Scale Barèpada Scale Bar Selector pilih sesuai keinginan anda, lalu klik ok, seperti gambar di bawah ini…….
Scale teks
Untuk memasukkannya klik menu insertèpilih Scale Textèpada Scale Text Selector pilih sesuai keinginan anda, lalu klik ok, seperti gambar di bawah ini…….
Dari kedua skala tersebut biasanya saya menggunakan skala teks, karena lebih mudah dipahami….
Untuk mengatur besar kecil nya skala, maka masukkan angka kedalam kotak, seperti gambar dibawah ini…..
Setelah tahap diatas selesai, maka akan kita simpan, data Arcmap dan dalam Bentuk gambar (JPG, PNG,PDF, dsb)
Untuk menyimpan data Arcmap maka klik fileèpilih saveèpilih lokasi tempat anda ingin menyimpannyaètulis nama petaèklik save, lihat gambar di bawah….
Untuk menyimpan data Bentuk Gambar maka klik fileèpilih export mapèpilih lokasi tempat anda ingin menyimpannyaètulis nama petaèpilih type yang ingin anda simpan (biasanya saya pakai JPEG), èklik save, lihat gambar di bawah….
Hasil dari peta yang sudah dibuat…..
Catatan : untuk pembuatan layout gambar bisa di buat seperti apa saja sesuai keinginan anda….
Demikian artikel yang dapat saya share tentang Cara Mudah Membuat Peta Menggunakan Program Arcmap Dalam Waktu 5 Menit semoga dapat bermanfaat bagi anda terima kasih…..







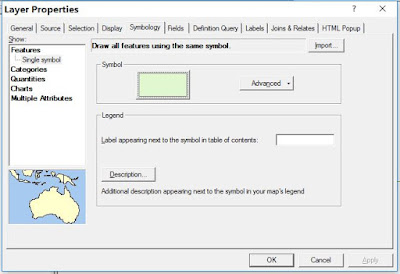




































0 Response to "Cara Mudah Membuat Peta Menggunakan Program Arcmap Dalam Waktu 5 Menit"
Post a Comment